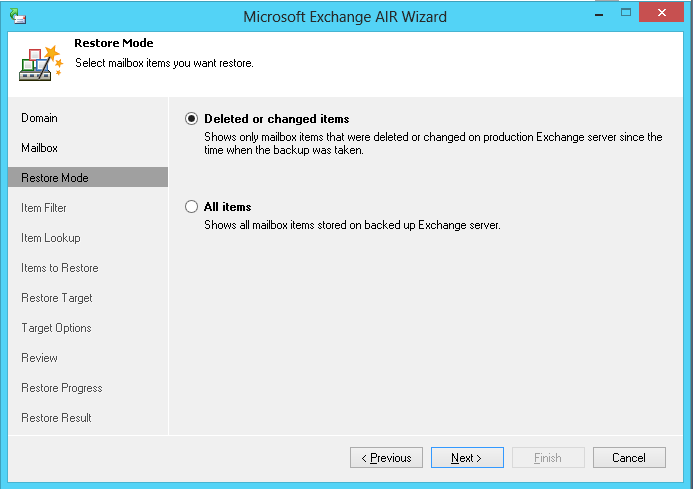Thursday, January 23, 2014
IBM x86 technote for SAS storage
ServeRAID M5210 and M5210e SAS/SATA Controllers
The PCIe small form-factor IBM 6 Gb SAS HBA is based on the LSI SAS2008 controller and can handle medium to large capacity server storage applications by connecting an 8-lane PCI Express adapter with one external x4 SFF-8088 connector and four internal SATA connectors.
Thursday, January 9, 2014
VMware KB - vSphere Client and vSphere PowerCLI may fail to connect to vCenter Server 5.5 due to a Handshake failure (2049143)
Error:
"This results in the error No matching cipher suite on the server side, and a Handshake failure on the vSphere Client or vSphere PowerCLI side"
Background:
When installed on a Windows XP or Windows Server 2003 host machine, the vSphere Client and vSphere PowerCLI may fail to connect to vCenter Server 5.5 due to a Handshake failure. vSphere 5.5 uses the Open SSL library, which, for security, is configured by default to accept only connections that use strong cipher suites. On Windows XP or Windows Server 2003, the vSphere Client and vSphere PowerCLI do not use strong cipher suites to connect with vCenter Server.
"This results in the error No matching cipher suite on the server side, and a Handshake failure on the vSphere Client or vSphere PowerCLI side"
Background:
When installed on a Windows XP or Windows Server 2003 host machine, the vSphere Client and vSphere PowerCLI may fail to connect to vCenter Server 5.5 due to a Handshake failure. vSphere 5.5 uses the Open SSL library, which, for security, is configured by default to accept only connections that use strong cipher suites. On Windows XP or Windows Server 2003, the vSphere Client and vSphere PowerCLI do not use strong cipher suites to connect with vCenter Server.
- The solution is to allow weaker cipher in Vcenter5.5 and Esxi 5.5 Host
- Add the <cipherList>ALL</cipherList> parameter between the <ssl>...</ssl> section of the configuration file
- Please make sure you have a backup copy of the config file before edit
- For Windows-based vCenter Server
C:\ProgramData\VMware\VMware VirtualCenter\vpxd.cfg
For the vCenter Server Appliance
/etc/vmware-vpx/vpxd.cfg
For ESXi 5.5
/etc/vmware/rhttpproxy/config.xml
Wednesday, January 8, 2014
Veeam Backup & Replication 7.0 feature
Veeam Backup &
Replication 7.0
Inline data deduplication
Inline data deduplication
Veeam Backup & Replication deduplicates identical blocks
of data when backing up multiple VMs in one job, and eliminates empty space on
logical disks of VMs. Use of deduplication dramatically reduces storage costs:
you can reduce the backup size up to 90% when backing up VMs created from the
same template
Use changed block
tracking data check box is selected. For VMware VMs with hardware version 7 or
later, Veeam Backup & Replication employs VMware vSphere Changed Block
Tracking (CBT). Instead of scanning VMFS to know which data blocks have
changed since the previous job run, Veeam Backup & Replication queries the
CBT module to get the list of changed blocks. Use of CBT increases the speed
and efficiency of block-level incremental backups. For example, if only 5% of a
VM changed since the last backup, incremental backup will be performed 20 times
faster.
There are some facts about CBT:

http://helpcenter.veeam.com/backup/70/hyperv/changed_block_tracking.html
There are some facts about CBT:
- The CBT mechanism is implemented as a file system filter driver.
- Information on data blocks that have changed is registered in special .ctp files
- .ctp files are stored in the C:\ProgramData\Veeam\CtpStore folder on standalone Hyper-V hosts or on every node of the Hyper-V cluster.
- notes.txt file. This file contains basic information about the VM such as VM name and ID, and describes for which .vhd files changed block tracking is enabled.
- The backup window of incremental jobs may increase dramatically when CBT is disabled ,as Veeam Backup & Replication will read all of VM data to detect what blocks have changed since the last job run.
http://helpcenter.veeam.com/backup/70/hyperv/changed_block_tracking.html
Exclude swap file
blocks from processing check box is selected.
Swap files are dynamic and change intensively between runs
of a backup job. With this option selected, Veeam Backup & Replication will
identify data blocks of the Windows pagefile in the guest OS and exclude them
from processing, which will result in increased performance and a smaller size
of increments.
Application-aware
image processing, which will ensure
proper restore of VSS-aware applications. To back up running VMs with VSS-aware
applications (such as Active Directory, Microsoft SQL, Microsoft Exchange,
Sharepoint), Veeam Backup & Replication uses application-aware image
processing based on Microsoft VSS. Jobs with application-aware image processing
produce transactionally consistent backups, which, unlike crash consistent
backups, guarantee proper recovery of virtualized applications without any data
loss.
• Guest OS file indexing,
which will enable you to search for guest OS files in backed up VMs and restore
files in 1 click. With this option selected, Veeam Backup & Replication
creates a catalog (or index) of VM guest OS files. To learn about the 1-click
restore
Make sure that the Truncate
logs on successful backup only option is selected to correctly handle
transaction logs after the backup job is completed. In this case, if the backup
job finishes successfully, Veeam Backup & Replication will truncate
transaction logs so that they do not overflow storage space. If you use an
additional third-party backup tool that maintains consistency of transaction
logs, select the Do not truncate logs option to prevent possible
conflicts.
On the Indexing tab,
select the Index everything option to perform indexing of the
Monitor
job performance in real time
Recovery
Instant VM Recovery*, which uses the vPower technology to start a VM
directly from a compressed and deduplicated backup file. Instant VM Recovery
creates a "temporary spare" of the original VM and provides the
minimum restore time possible (several seconds to several minutes).
MICROSOFT EXCHANGE AIR WIZARD 7.0
RELEASE NOTES http://veeampdf.s3.amazonaws.com/release_notes/veeam_backup_ex_air_7_0_release_notes.pdf?AWSAccessKeyId=AKIAJI4MX44AEVG3NBLA&Expires=1389167061&Signature=fqZjtdX6VCUAgq4obl%2BZSByyLkc%3D
Performing
Item-Level Restore
Select the mailbox from which you want to
restore Microsoft Exchange items (e-mails, contacts, appointments and so on).
In the Mailbox account field, specify the account of the user whose
mailbox you want to access. To quickly find the necessary account, enter the
first characters of the account in the field and click Checkon the right or press [ENTER] on the keyboard. The Microsoft Exchange Recovery
wizard will form a list of available accounts starting with entered characters
so that you can choose the necessary one.
The information about the server hosting the
selected mailbox will be displayed in the lower part of the window.
If prompted, specify the credentials to be
used to access the specified mailbox in production environment.
NOTE:
This account should have sufficient access rights for the specified mailbox,
otherwise you will not be able to proceed. If necessary, contact your
Exchange administrator.
NOTE:
This account should have sufficient access rights for the specified mailbox,
otherwise you will not be able to proceed. If necessary, contact your
Exchange administrator.
Select the mode in which you want to restore items from the
selected mailbox. You can choose to work only with those items that have
changed since the point you selected, or work with all items in this mailbox.
At the Item Filter step
of the wizard, you can specify filter criteria that will help you find the
necessary item. Use the Add Criteria list
at the bottom of the window to add any item fields you need. Fill in the fields
so that the Microsoft Exchange Recovery wizard can apply the filter.
After you provide the search filter, the Microsoft Exchange
Recovery wizard will look for the necessary items and display the list of those
that match the specified criteria. Select check boxes next to the items you
want to restore. You can use the Mailbox item type field at the top to display items of
the necessary type only.
Specify to which location you want to restore
the selected item(s). You can restore items back to the original mailbox on the
production Microsoft Exchange server or save them as individual files to the
selected folder.
NOTE:
Microsoft Exchange Recovery wizard does not allow you to save items restored
from Microsoft Exchange 2010 to a file. For this reason,
the File system option is disabled for Microsoft Exchange 2010
Specify options for the mailbox or folder to which you want to restore Microsoft Exchange items.
Microsoft Exchange Recovery wizard does not allow you to save items restored
from Microsoft Exchange 2010 to a file. For this reason,
the File system option is disabled for Microsoft Exchange 2010
Specify options for the mailbox or folder to which you want to restore Microsoft Exchange items.
●If you have selected to restore
items to a mailbox, select the mailbox folder to which restored items should be
placed. You can additionally select to mark restored items as Unread. If you are restoring multiple mailbox items, you can select
the Preserve folder hierarchy check box to keep the
initial folder structure.
●If you have selected to restore
items to a folder, specify the path to the folder to which restored items
should be placed.
Review the settings you specified and click Restore.
The selected items will be restored to the specified mailbox/folder in the
production Microsoft Exchange server or saved as individual files to the
selected folder.
Other key enhancements include:
Virtual Lab functionality, including Sure
Backup, is now available for Microsoft Hyper-V. This allows item level restores
in SQL, Exchange and Active Directory using Veeam U-AIR wizards which have also
been updated in v7 making restores easier and quicker.
The ability to take backups from storage snapshots provides huge performance improvements, additional storage system support has been added into B&R v7 which now includes HP 3PAR/StoreServ and HP StoreVirtual VSA.
Veeam Explorer has been updated, adding-in support for Microsoft Sharepoint 2010 and Microsoft Exchange 2013, as well as now allowing restores to Office 365 and improving overall restore performance into existing Exchange environments.
The ability to take backups from storage snapshots provides huge performance improvements, additional storage system support has been added into B&R v7 which now includes HP 3PAR/StoreServ and HP StoreVirtual VSA.
Veeam Explorer has been updated, adding-in support for Microsoft Sharepoint 2010 and Microsoft Exchange 2013, as well as now allowing restores to Office 365 and improving overall restore performance into existing Exchange environments.
Performance improvements offered across both VMware and
Hyper-V environments include:
Change Block Tracking optimisations and
improved speed for file level recovery operations. Specific to VMware it is now
possible to transparently backup vCenter without the need to specify which host
it is running on and snapshots can be committed concurrently. With Hyper-V
there is now extended support available for ODX enabled storage and clustered
disks along with performance improvements for load balancing.
Insight into Guest OS Recovery
Together with full VM recovery, Veeam Backup & Replication
offers Instant File-Level Restore (IFLR) which lets you recover guest OS files
and folders from the VM backup. In contrast to competitive solutions, IFLR does not require a specific file-level
backup –restore of guest OS files, as well as all other restore options, are
available from the same image-level backup. Neither should you extract the
VM image from the backup prior to restore – VM guest OS files can be recovered
on-the-fly, directly from a regular backup (or from a VM replica). This makes
the restore process extremely fast and does not require you to provision
additional storage resources.
Veeam Backup & Replication provides three options for guest OS
files recovery:
• Recovery from Windows-based file systems (FAT, NTFS
and ReFS)
• Recovery from 15 most used file systems (including
Linux, Unix, BSD and soon) with the multi-OS restore wizard
• Universal File-Level
Recovery*for any OS or file system through leveraging the Instant VM Recovery
technology*
VM
guest OS files can be recovered to the latest state or any good to know point
in time.
Monday, January 6, 2014
Netapp note
1. Firmware upgrade:
- NetApp supports non-disruptive upgrade (NDU) for both major and minor version upgrade for SAN (FCP and iSCSI) and NFS environment. NDU is not supported for CIFS due to the protocol behavior so please make sure the customer knows it before doing the upgrade (if CIFS is using)
- take over cause about 15 seconds interrupt
- use upgrade adviser
- ONTAP version is 8.0.2P3 7-Mode which does NOT support 1.2TB 10K SAS disks that comes with DS2246. A firmware upgrade to 8.1.2+ would be required. collateral device firmware and software (e.g. SnapManager) also need to be upgraded for supportability. End-user can make use of their NOW account to check for upgrade readiness and steps for their registered FAS3240 system.DS2246 (IOM6) can technically be added to the same stack with existing DS4243 (IOM3) disk shelf but it is NOT recommended due to difference in speed (3G and 6G). Additional 6G SAS adapter is required for dedicated 6G stack.
2. Capacity
A pair of SAS adpator to 5 disk shelf max.
IOM6 will not be bottle for SSD disk array in stead of IOM3
NetApp Releases Storage Best Practices for VMware vSphere 5
ref:
Presenting a LUN over Fibre Channel from a NetApp FAS 3240 Array to an ESXi 5.0 Host Running on a Cisco UCS B200 Blade
http://virtuallyhyper.com/2012/11/presenting-a-lun-from-a-netapp-fas-3240-arrya-to-an-esxi-5-0-host-running-on-a-cisco-ucs-b200-blade/
How to change the Data ONTAP 8.x simulator serial number
Data ONTAP 8 :
First halt the VSIM and enter into the bootloader prompt. Set the new serial ID there as shown.
SIMLOADER> set SYS_SERIAL_NUM="987654-32-1"
SIMLOADER> boot
On booting if the system complains that it can't find it's disks then that's because software disk ownership is doing the right thing and keeping the disks allocated to the older system (old serial number). If so, ctrl-c into
maintenance mode and re-assign the disks to the new ID.
Netapp Data Ontap 7-Mode CLI Pocket Guide
Subscribe to:
Posts (Atom)